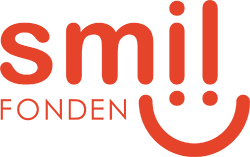Internal Assessments: Privacy - August 2024 ✍🏼🌻
We are excited to introduce "Internal Assessments" as a new feature in our Vendor Management and Custom Audits Module in Privacy. This enhancement allows you to create custom assessment templates and distribute them to your colleagues for completion. Use it to conduct a variety of assessments, such as DPIA, PIA, or internal policy compliance checks.
Create internal assessment templates
We've enhanced our Vendor Management and Custom Audits Module in Privacy to now include the ability to create internal assessments and distribute them to your colleagues. To get started, go to "Settings" and navigate to "Manage Audits and Assessments", then select "Create new template". Provide an internal name, add a description and specify the compliance area(s). In the "Type" dropdown select "Internal". This indicates that the intended usage of the template is for internal use within your company and not for distribution to external parties. Finally, you can choose whether the template should include a score based on the contacts responses. 
You are now ready to start creating your template. For detailed instructions on creating assessments/audits, please see our earlier blog post here. Once you've completed your template, don't forget to activate it.

Send internal assessments
In order to send out your template go to "Internal Assessments" under the menu item "Audits and Assessments". Now select "Send assessment" and state an assessment name (e.g. name of the specific DPIA), provide a description and choose the template you want to send. Only assessments with the status "Active" will appear in the dropdown menu.
Next, add the assignee who must answer the assessment. In the dropdown you can choose from the contacts created under the "Contact persons" tab on your group companies. You can only see contact persons for the group companies to which you have access. Now choose who is responsible for the assessment. The chosen person’s name and email will be included in the email sent to the designated assignee. You must also select a deadline for answering the assessment. The deadline will be stated in the email sent to the assignee.
Click "Next" at the bottom of the dialogue and select whether the assessment should be sent on behalf of the entire group or a single group company. The name of the entire group or the selected group company will appear as the sender in the email sent to the assignee. If it’s chosen that the assessment should be sent from the entire group, all users will have access to it in the internal assessment overview. If, on the other hand, a group company is selected as the sender, only users who have permission to the chosen group company, will have access to the assessment in the overview. If a user only has access to one group company this step will not be shown, and the assessment will be sent from that particular group company.

Overview of internal assessments
When an assessment is sent, you can see it on the overview of internal assessment. Here, you have an overview of all the internal assessments you, and your colleagues, have sent. In the list you can see a status, that tells you how far the assignee is with answering the assessment.

An assessment can have one of the following statuses:
- Sent: This status will appear as soon as the assessment has been sent to the assignee.
- Opened: This status will appear when the assignee has clicked the link to the assessment in the email they have received.
- X/X: If an assessment doesn't have any branching you will be able to see how many questions the assignee has answered. Eg. 8/15.
- Submitted: This status will appear when the assignee has clicked "Submit".
You can also hover on all statuses and see when the assignee last was active.
Email notificationsWhen the assignee click "Submit" the responsible will receive an email, that informs that the assessment has been submitted. Furthermore, the assignee will receive an email that confirms the submission.
Send public internal assessments
You can also create a public link to an internal assessment, allowing respondents to access it without needing to be added as contacts in Privacy beforehand. Respondents will enter their name and email to initiate the assessment. Once they do, they will receive an email with the assessment link. Each time an assessment is initiated, its details will appear in your internal assessments overview.

First, select "Public assessments" in the overview and afterwards "Create public assessment". Name the public assessment and provide an optional description. This information will be visible on the page from where the respondents enter their name and email. Choose the template they must answer and add a responsible. Now click "Next" and select which group company the assessment should be sent from. The assignee will be created as a contact under the chosen group company. 
After creating the public assessment, you can copy the link from the "Public link" column. This action will copy the link to your clipboard. Share the link with the respondents you want to complete the assessment.

Now the respondent can open the link and register before opening the assessment.

Once a respondent initiates an assessment, it will appear in the overview of internal assessments. Assessments sent out through a public link are marked by a specific icon in the list.

We hope you will enjoy the new features 🎉
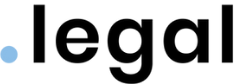






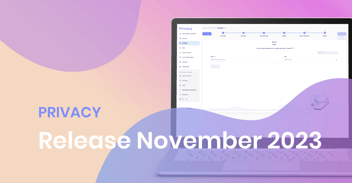



.jpg)
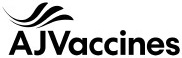

.jpeg)
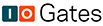
.jpg)
.jpg)

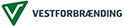

.jpg)

-1.png)



.jpeg)








.jpg)